Ready to conduct your sales work efficiently on LinkedIn?
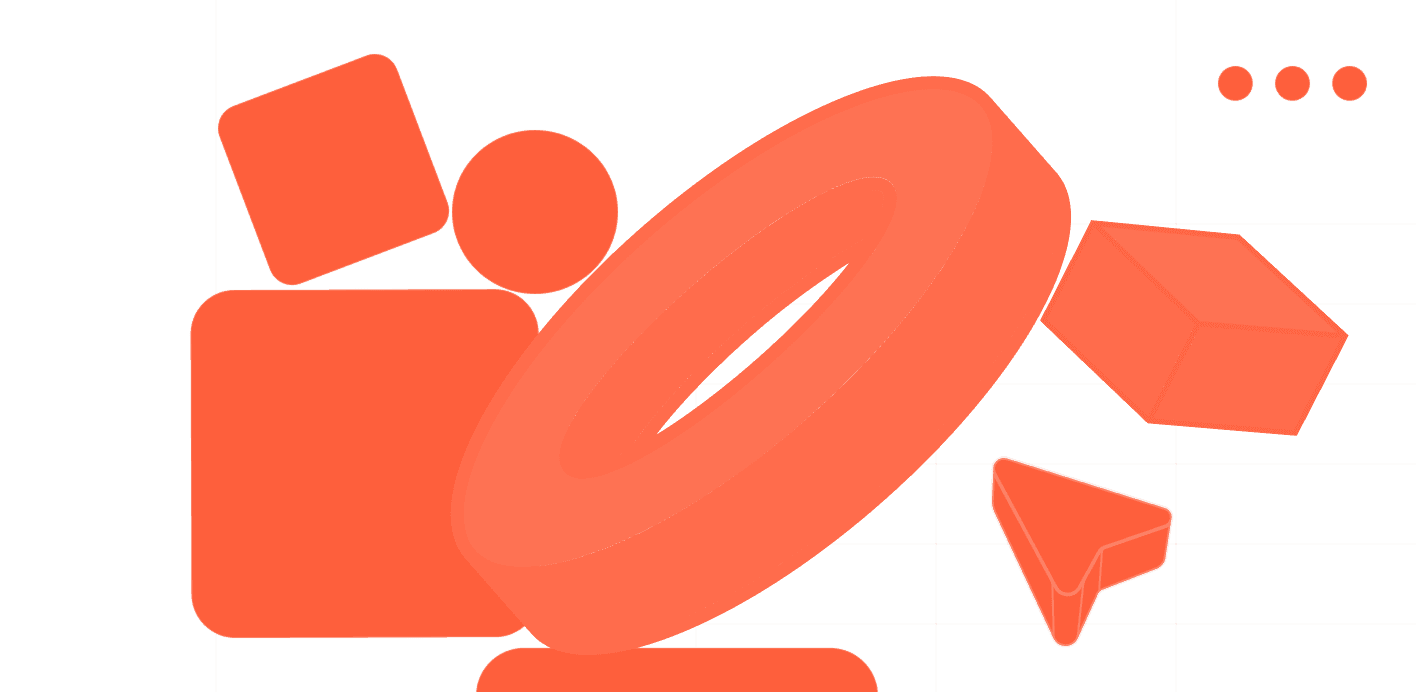



Are you aiming to broaden your professional network or refine your contact management? Downloading your LinkedIn contacts can be a strategic move to achieve these goals. This guide will walk you through the process of not only connecting with your network but also obtaining their email addresses. Let's break it down into manageable steps.
Begin by logging into your LinkedIn account using your login credentials.
Navigate to your profile page and find the 'My Network' tab in the top menu. Click on it to view a list of your connections.
Within the "My Network" section, look for the option to manage your connections. This action will direct you to a page displaying all your LinkedIn connections.
Spot the "Manage synced and imported contacts" option on the right side of the page and click on it to enter the contact management settings.
In the contact management settings, locate the option to export contacts and click on it. When exporting from LinkedIn, you have the choice to select the file format and any additional preferences, such as including email addresses.
After you've made your export selections, confirm your choices and hit the "Export" button. LinkedIn will then create a file with your contacts and email addresses, which you can download to your computer.
With the export process finished, you can find your downloaded contacts file in your computer's download folder. Open it to view your LinkedIn connections and their corresponding email addresses.But wait, there's more! The LinkedCRM tool can expedite this process even further. It not only allows for quick contact exportation but also assists in filling in any gaps of missing contact information. In our next blog post, we'll delve into the specifics of how to find and add email addresses that may be missing from your contacts. Stay tuned for a comprehensive guide on enhancing your contact management strategy with LinkedCRM.
By following these straightforward steps, you can effortlessly expand your professional network and streamline your contact management process. With LinkedCRM, you're not just downloading contacts—you, you're setting the stage for a more efficient and connected professional life.
Are you aiming to broaden your professional network or refine your contact management? Downloading your LinkedIn contacts can be a strategic move to achieve these goals. This guide will walk you through the process of not only connecting with your network but also obtaining their email addresses. Let's break it down into manageable steps.
Begin by logging into your LinkedIn account using your login credentials.
Navigate to your profile page and find the 'My Network' tab in the top menu. Click on it to view a list of your connections.
Within the "My Network" section, look for the option to manage your connections. This action will direct you to a page displaying all your LinkedIn connections.
Spot the "Manage synced and imported contacts" option on the right side of the page and click on it to enter the contact management settings.
In the contact management settings, locate the option to export contacts and click on it. When exporting from LinkedIn, you have the choice to select the file format and any additional preferences, such as including email addresses.
After you've made your export selections, confirm your choices and hit the "Export" button. LinkedIn will then create a file with your contacts and email addresses, which you can download to your computer.
With the export process finished, you can find your downloaded contacts file in your computer's download folder. Open it to view your LinkedIn connections and their corresponding email addresses.But wait, there's more! The LinkedCRM tool can expedite this process even further. It not only allows for quick contact exportation but also assists in filling in any gaps of missing contact information. In our next blog post, we'll delve into the specifics of how to find and add email addresses that may be missing from your contacts. Stay tuned for a comprehensive guide on enhancing your contact management strategy with LinkedCRM.
By following these straightforward steps, you can effortlessly expand your professional network and streamline your contact management process. With LinkedCRM, you're not just downloading contacts—you, you're setting the stage for a more efficient and connected professional life.
Are you aiming to broaden your professional network or refine your contact management? Downloading your LinkedIn contacts can be a strategic move to achieve these goals. This guide will walk you through the process of not only connecting with your network but also obtaining their email addresses. Let's break it down into manageable steps.
Begin by logging into your LinkedIn account using your login credentials.
Navigate to your profile page and find the 'My Network' tab in the top menu. Click on it to view a list of your connections.
Within the "My Network" section, look for the option to manage your connections. This action will direct you to a page displaying all your LinkedIn connections.
Spot the "Manage synced and imported contacts" option on the right side of the page and click on it to enter the contact management settings.
In the contact management settings, locate the option to export contacts and click on it. When exporting from LinkedIn, you have the choice to select the file format and any additional preferences, such as including email addresses.
After you've made your export selections, confirm your choices and hit the "Export" button. LinkedIn will then create a file with your contacts and email addresses, which you can download to your computer.
With the export process finished, you can find your downloaded contacts file in your computer's download folder. Open it to view your LinkedIn connections and their corresponding email addresses.But wait, there's more! The LinkedCRM tool can expedite this process even further. It not only allows for quick contact exportation but also assists in filling in any gaps of missing contact information. In our next blog post, we'll delve into the specifics of how to find and add email addresses that may be missing from your contacts. Stay tuned for a comprehensive guide on enhancing your contact management strategy with LinkedCRM.
By following these straightforward steps, you can effortlessly expand your professional network and streamline your contact management process. With LinkedCRM, you're not just downloading contacts—you, you're setting the stage for a more efficient and connected professional life.
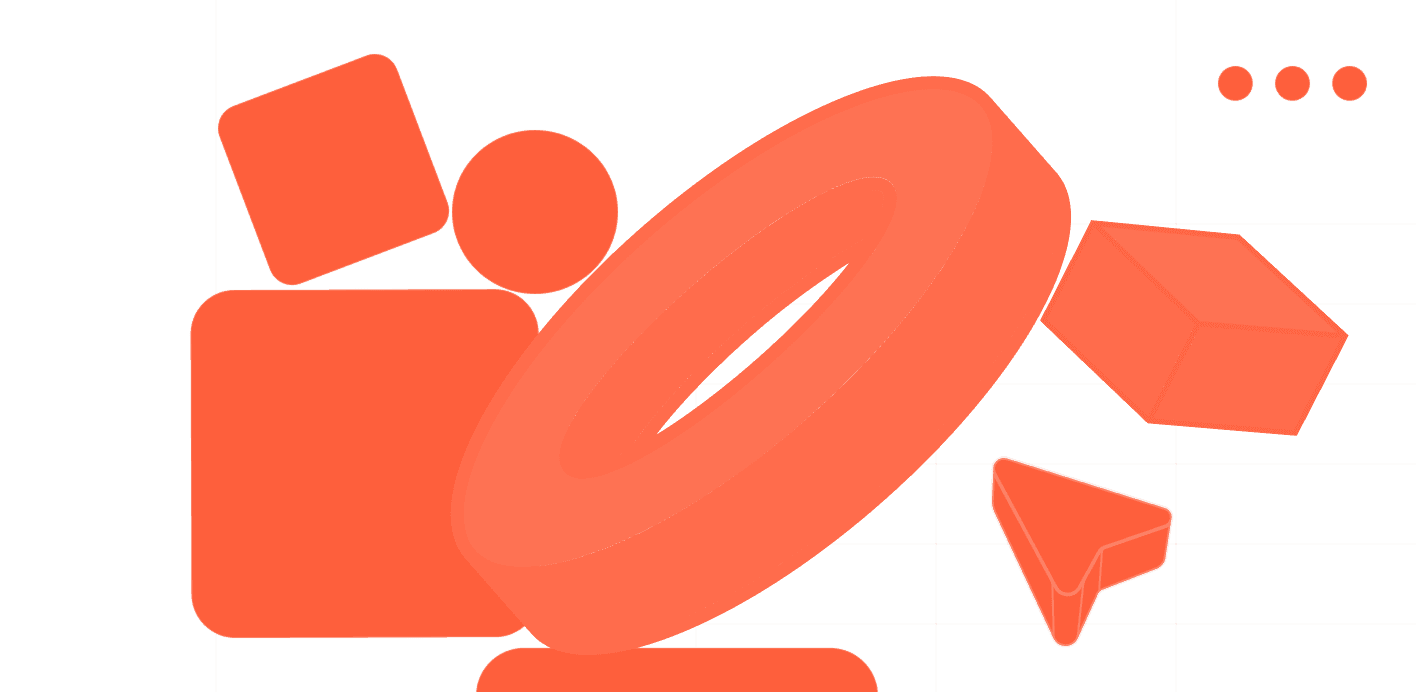

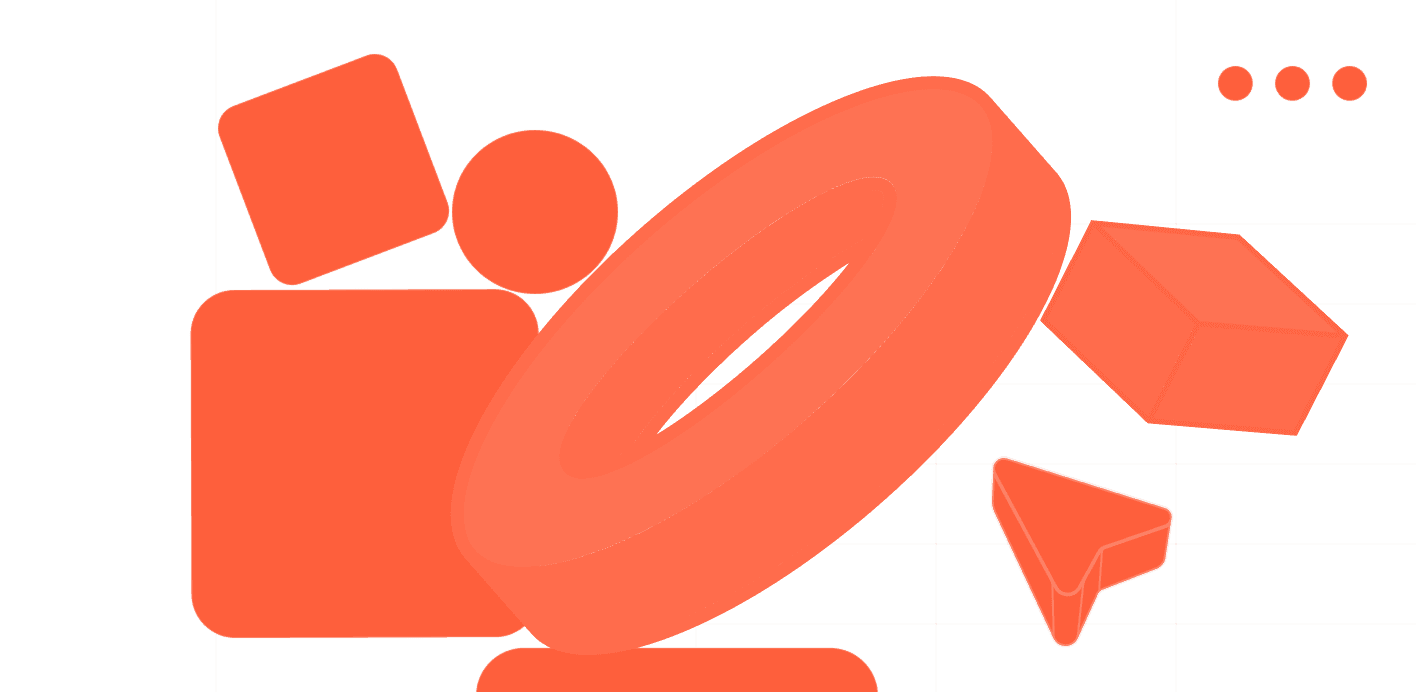
Harness AI and LinkedIn Fusion to Supercharge Your sales work. Unleash Potential!
2024
WILLING TECH PTE. LTD. All rights reserved.
Harness AI and LinkedIn Fusion to Supercharge Your sales work. Unleash Potential!